Prevent Windows 10 From Rebooting and Murdering your Tasks

How to stop your PC from automatically restarting after installing updates
Important: Before proceeding note that this is a workaround not supported by Microsoft, and it can stop working at any time. You should use it at your own risk.
- Open Start.
- Search for Task Scheduler and click the result to open the tool.
- Right-click the Reboot task and select Disable.
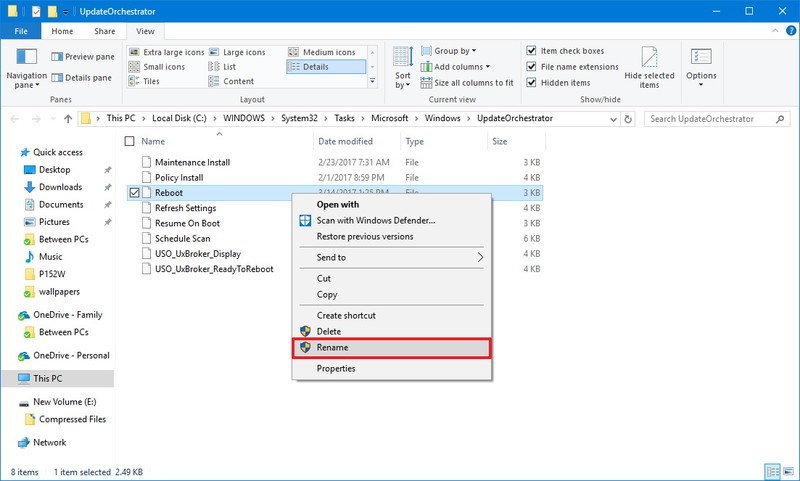
Once you completed the steps, your device will no longer restart after downloading and installing new updates. However, new updates won’t apply, and future updates won’t install until you manually reboot your computer.
Additional steps (if needed)
In the case, Windows 10 automatically re-enables the Reboot task; you can stop this behavior by doing the following:
- Use the Windows key + R keyboard shortcut to open the Run command.
- Type the following path and click OK:
%windir%System32TasksMicrosoftWindowsUpdateOrchestrator - Select the Reboot file without an extension, right-click it, and select Rename.
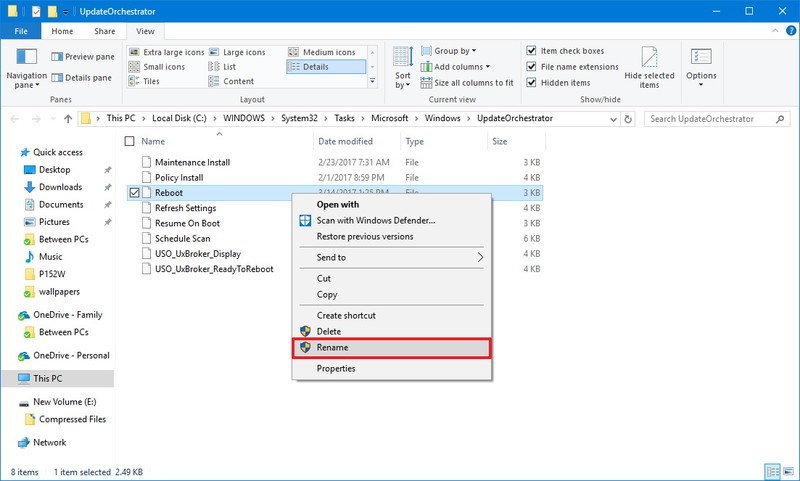
- Rename the Reboot file to Reboot.old.
- Right-click inside the folder, select New, and click on Folder.
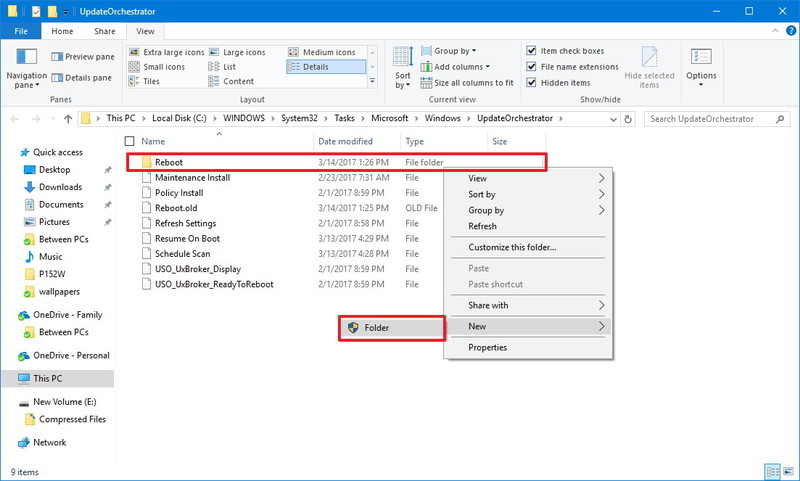
After you’ve completed the steps, Windows 10 will no longer be able to re-create the task to reboot your computer automatically.
If you want to revert the changes, go back to the UpdateOrchestrator folder and delete the Reboot folder and rename the Reboot.old file back to Reboot.
Then follow the Task Scheduler steps mentioned above but on Step 3 select Enable.
Note: We’re not saying that you should skip installing updates, as they’re important to keep your device secure and up to date. However, there are scenarios where you make want to take full control and decide exactly when to restart your computer to apply new updates, and this is when knowing how to stop automatic reboots comes in handy.